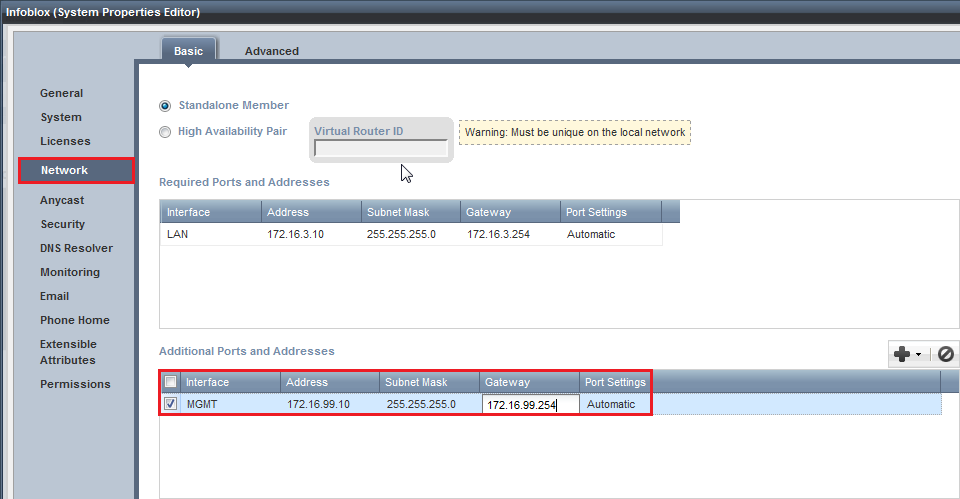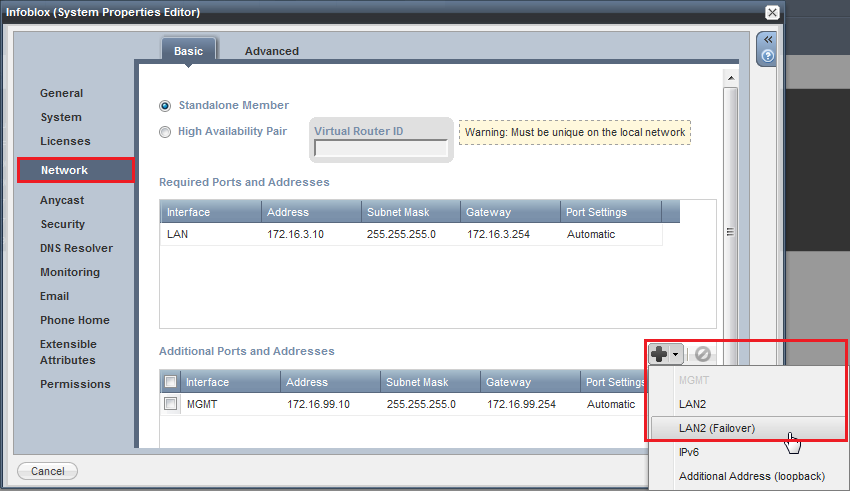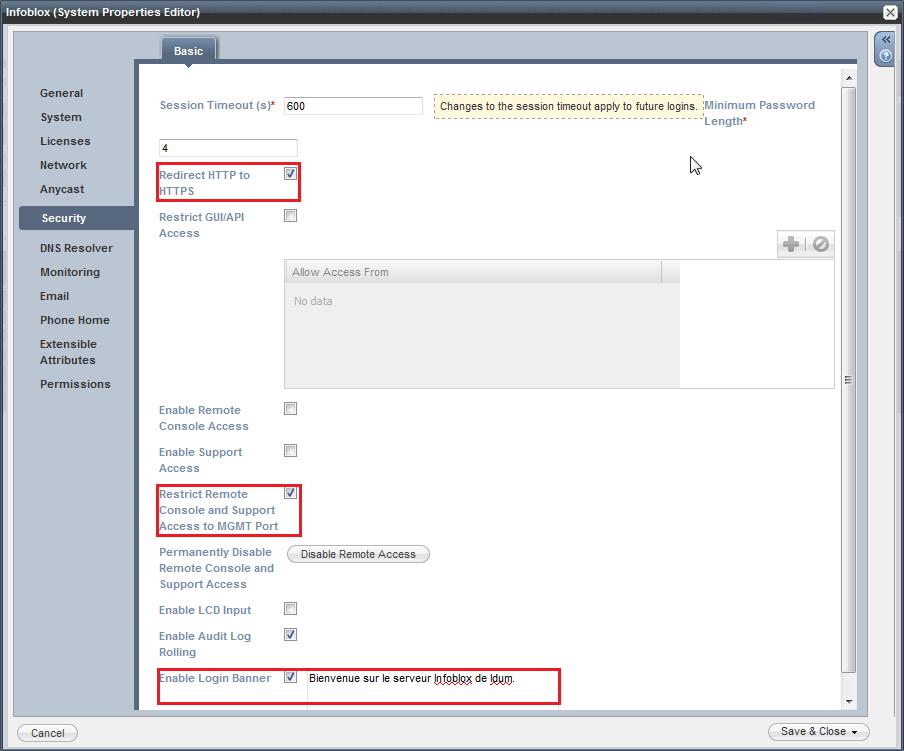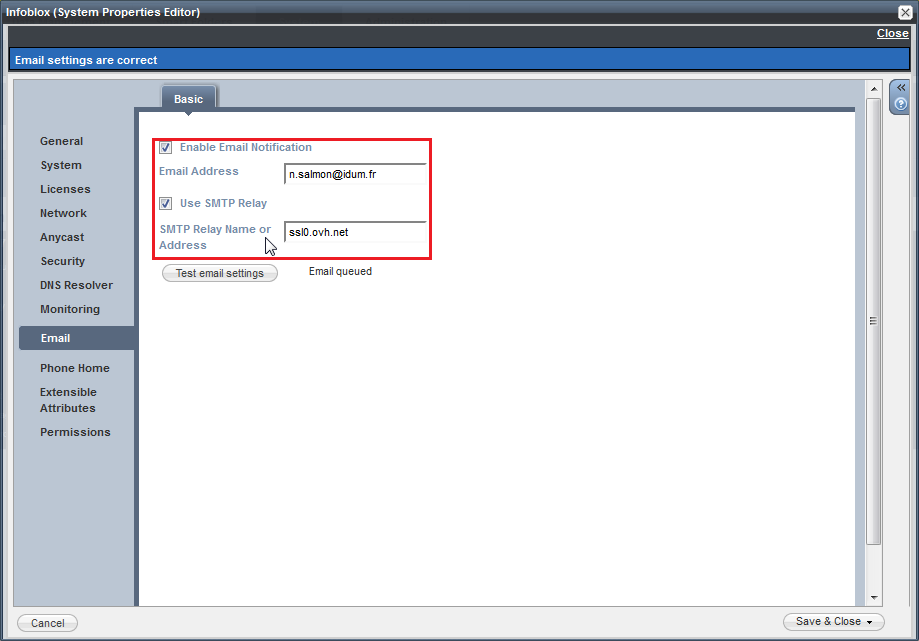Sommaire :
I) Présentation
1) Introduction
2) Présentation du produit
II) Configuration système
1) Connexion sur le serveur
2) Configuration avec le Wizard
3) Configuration système
4) Configuration NTP
I) Présentation
1) Introduction
Je commencerai le cours par vous présenter le produit.
Ensuite je montrerai comment configurer la partie système du serveur Infoblox.
2) Présentation du produit
Voici deux exemples de serveurs Infoblox, les nouveaux boitiers de type Trinzic :

Ou les vieux boitiers de type 250 :

II) Configuration système
1) Connexion sur le serveur
Pour commencer, connectez-vous sur le serveur Infoblox avec un câble console. Ouvrez Putty, sélectionnez "Serial" puis "Open". Lors de la première connexion, le serveur Infoblox affiche les informations IP et la version du boitier, voir ci-dessous :

Le couple login/password par défaut est : admin/infoblox
Maintenant que l’on connait l’adresse IP du boitier, configurez votre interface réseau et connectez votre câble réseau sur l’interface LAN1 du serveur.
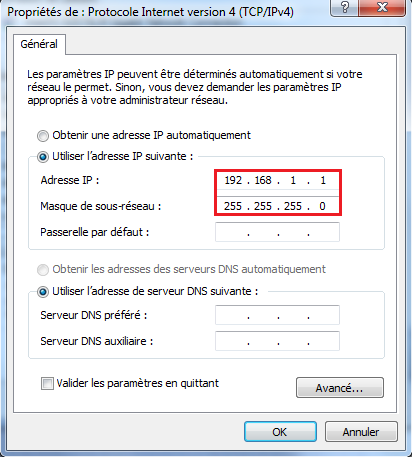
Ouvrez une page Firefox ou Internet Explorer, tapez l’adresse https://192.168.1.2
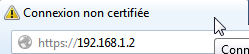
Authentifiez-vous, même login/password qu’en connexion série. (admin/infoblox)
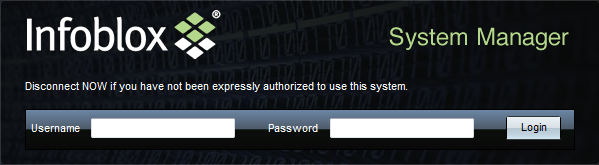
Lors de la première connexion, le boitier vous propose d’accepter les conditions d’utilisations. Cliquez sur I Accept
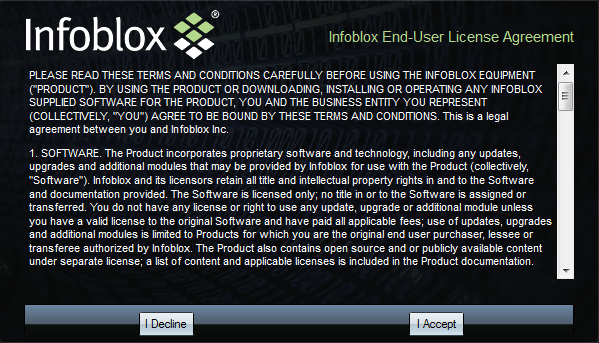
2) Configuration avec le Wizard
Après avoir accepté les conditions, un pop-up s’affiche vous proposant de configurer le serveur. Première étape, l’assistant souhaite savoir si votre boitier sera autonome ou s’il fonctionnera en cluster. Dans mon cas le boitier fonctionne en seul donc Standalone. Cliquez sur Next pour passer à l’étape suivante.
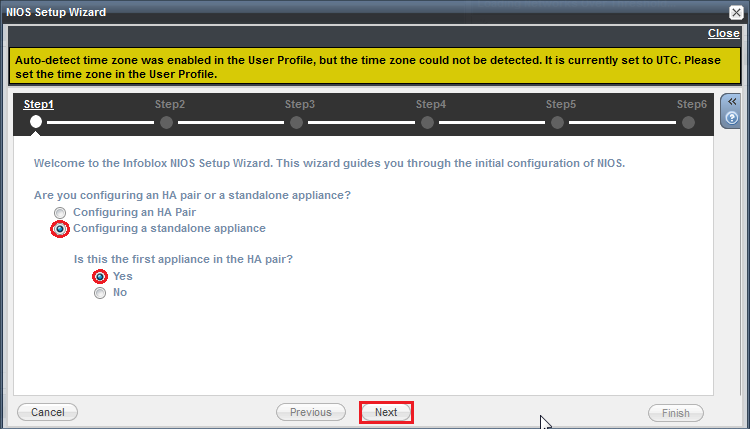
Deuxième étape, le wizard vous propose de configurer le hostname du serveur, ainsi que les paramètres IP (correspondant à l’interface LAN1).
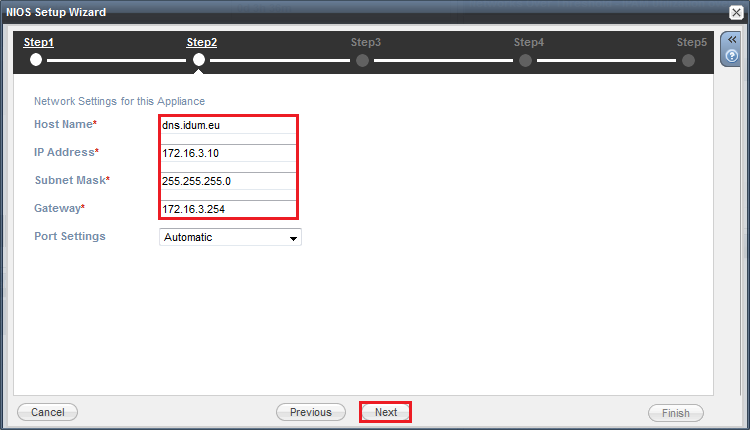
Troisième étape, configuration du password pour le login admin
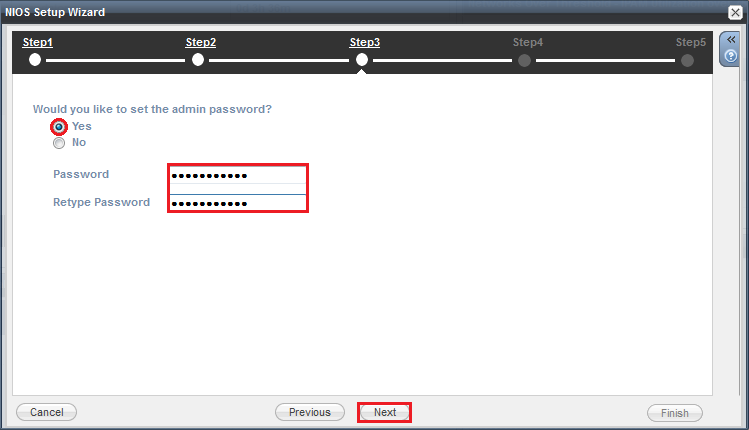
Quatrième étape, configuration de l’heure. Je vous conseille de configurer seulement le Time Zone ne touchait pas l’heure et au NTP (pour l’instant).

Cinquième étape, récapitulatif de la configuration. Cliquez sur Finish.
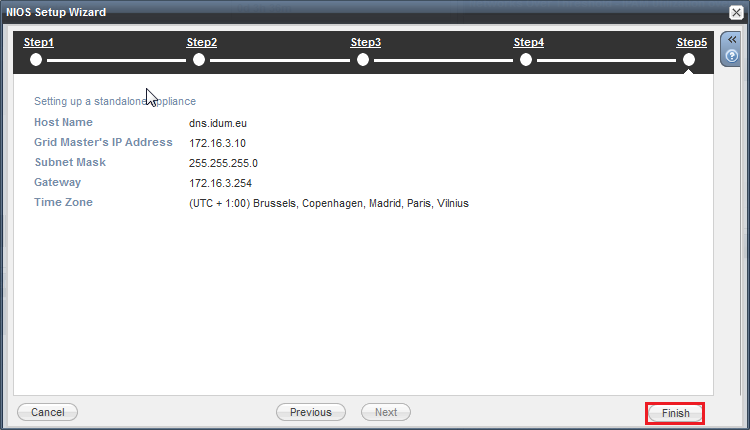
Un message s’affiche pour vous avertir que les services du serveur vont redémarrer. Cliquez sur Yes.
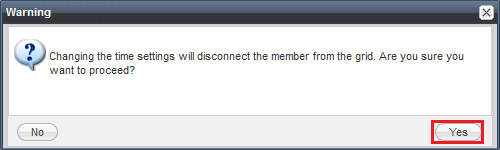
3) Configuration système
En attendant que le serveur redémarre les services, changez vos paramètres IP de votre carte réseau.
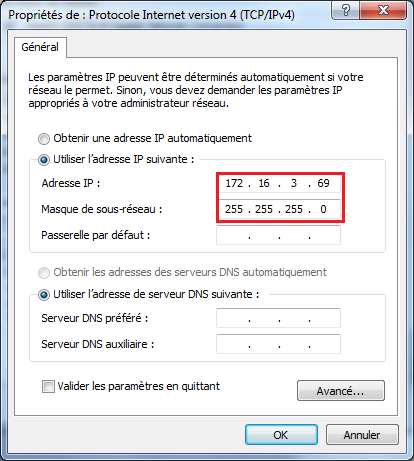
On tape la nouvelle adresse du serveur dans Firefox ou Internet Explorer.
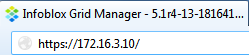
On peut voir que le serveur est toujours en train de redémarrer les services.
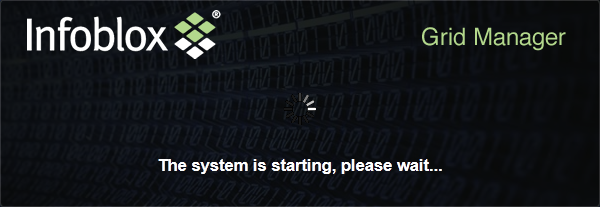
Authentifiez-vous.

Sur la page d’accueil, cliquez sur System dans le menu.

Puis dans la Toolbar qui s’affiche à droite, cliquez sur System Properties
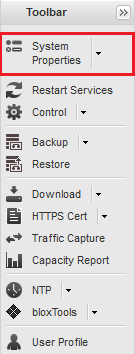
Un nouveau Pop-Up s’affiche, vérifiez que le hostname configuré précédemment a bien été pris en compte.
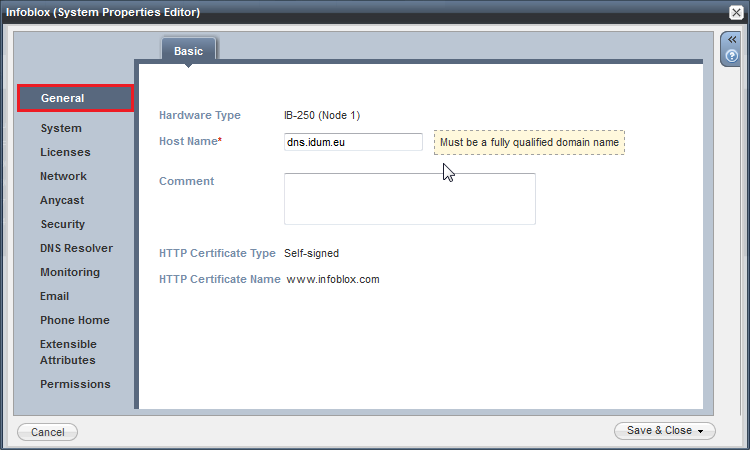
Nous allons maintenant configurer l’interface de management. Cliquez sur Network sur la gauche, puis dans la partie "Additional Ports and Addresses" cliquez sur la petite flèche pour afficher le menu. Sélectionnez MGMT.
Sélectionnez la ligne MGMT, puis cliquez dans la case vide "Address" afin de configurer l’adresse IP de l’interface de management. Continuez avec le "Subnet Mask" ainsi que la "Gateway".
Cliquez sur Save & Close
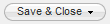
Un message s’affiche pour vous avertir que les services du serveur vont redémarrer. Cliquez sur Yes.
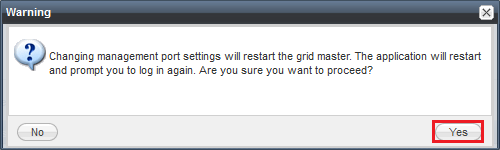
En attendant que le serveur redémarre les services, changez vos paramètres IP de votre carte réseau.
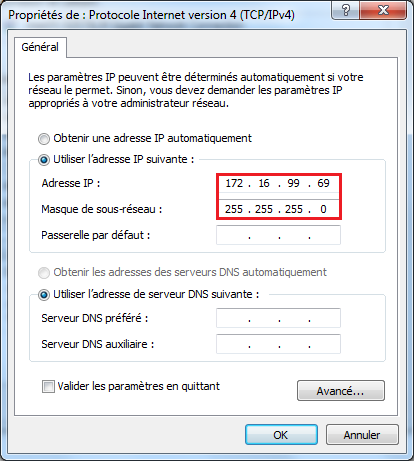
On tape la nouvelle adresse du serveur dans Firefox ou Internet Explorer.
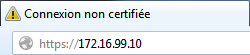
On peut voir que le serveur est toujours en train de redémarrer les services.
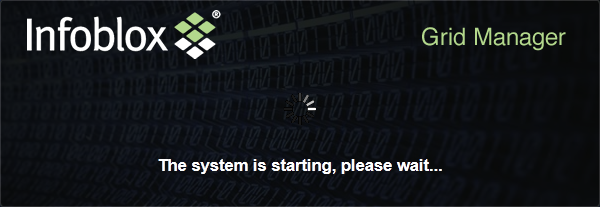
Authentifiez-vous.
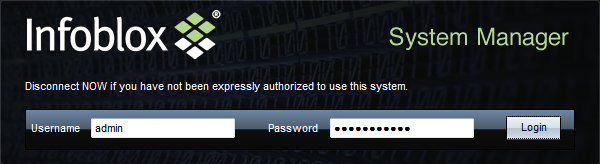
Cliquez de nouveau sur System.

Puis System Properties dans la toolbar.
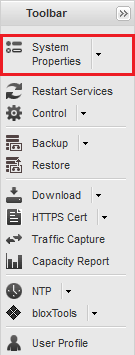
Nous allons maintenant configurer l’interface LAN2 en mode failover (le Failover signifie que le serveur Infoblox utilisera toujours l’interface LAN1, l’interface LAN2 sera éteinte. Lors d’une panne sur l’interface LAN1, l’interface LAN2 va s’activer pour assurer une continuité de service réseau). Retournez dans le sous-menu Network. Puis cliquez sur la flèche pour afficher le menu. Sélectionnez LAN2(Failover).
Cliquez sur Save & Close.

On se reconnecte sur l’adresse.
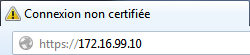
Patientez pendant le redémarrage des services.
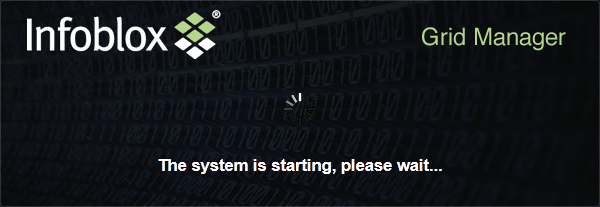
Authentifiez-vous.
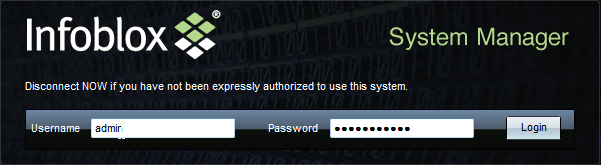
Sur la page d’accueil, cliquez sur System dans le menu.

Puis dans la Toolbar qui s’affiche à droite, cliquez sur System Properties.
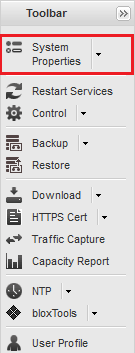
Pour que votre serveur Infoblox utilise les serveurs DNS de votre FAI ou d’un serveur DNS public spécifique. Cliquez sur DNS Resolver. Cochez Enable DNS Resolver, puis tapez l’adresse du serveur DNS. Pour sauvegarder cliquez sur la flèche à côté du bouton Save & Close et cliquez sur Save.
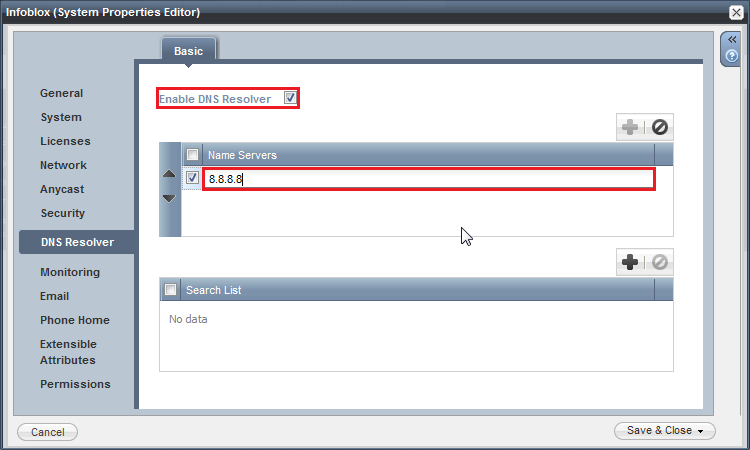
Cliquez maintenant sur Security. Cochez l’option Redirect HTTP to HTTPS, Cochez l’option Restrict Remote Console and Support Access to MGMT Port, Cochez et complétez l’option Enable Login Banner. Cliquez sur Save & Close
Patientez pendant le redémarrage des services. Puis authentifiez-vous.
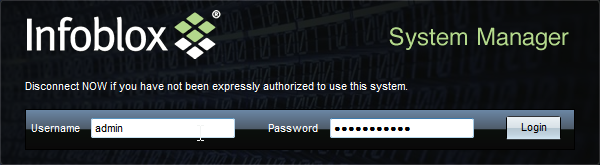
Sur la page d’accueil, cliquez sur System dans le menu.

Puis dans la Toolbar qui s’affiche à droite, cliquez sur System Properties.
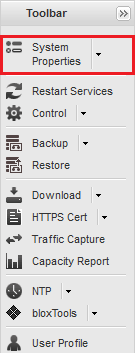
Ensuite sélectionnez Email, cochez les deux options et définissez votre adresse mail ainsi que le relay SMTP. Terminez par cliquez sur Save & Close.
4) Configuration NTP
Je rappelle que le Protocole d’Heure Réseau (Network Time Protocol ou NTP) est un protocole qui permet de synchroniser, via un réseau informatique, l’horloge locale d’ordinateurs sur une référence d’heure.
Sur la page d’accueil, cliquez sur System dans le menu. Puis dans la Toolbar qui s’affiche à droite, cliquez sur NTP.
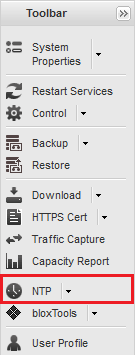
Commencez par cocher l’option Synchronize the System with NTP Servers, puis dans la zone "External NTP servers", cliquez sur + pour taper l’adresse de votre premier serveur NTP (public ou interne) avec lequel l’Infoblox va synchroniser sont horloge. Pour terminer, cliquez sur Add.
- Je conseille de mettre minimum 2 serveurs NTP.
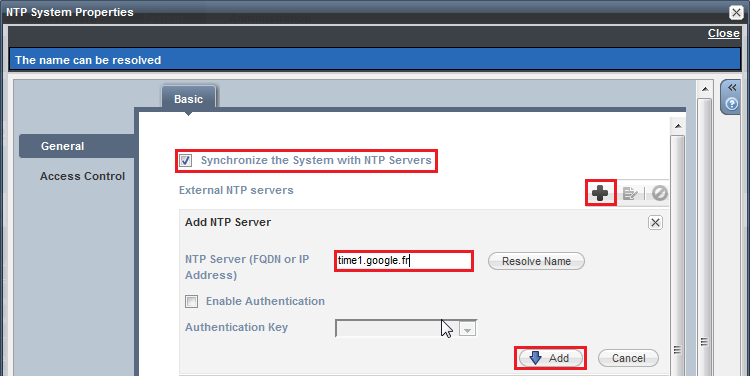
Ensuite cochez l’option Enable system as an NTP server, pour transformer votre serveur Infoblox en serveur NTP. Les équipements du réseau pourront maintenant synchroniser leur horloge à partir de votre Infoblox. Pour terminer, cliquez sur Save & Close.
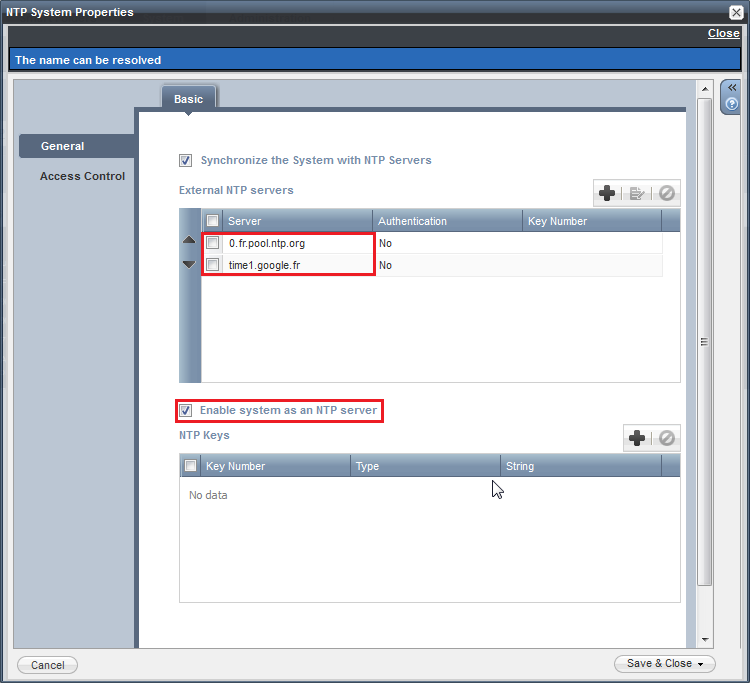
Dernière étape, dans la Toolbar qui s’affiche à droite, cliquez sur User Profile.
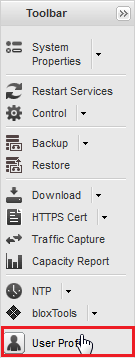
Sélectionnez le bon fuseau horaire, puis cliquez sur Save & Close.
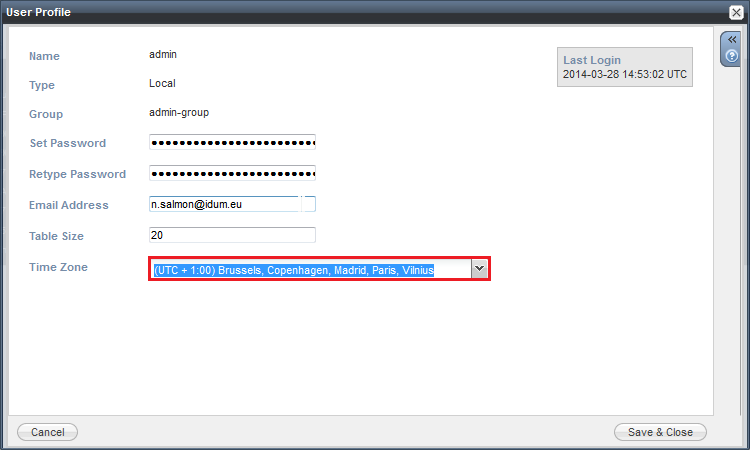
Voilà la configuration de base de votre serveur Infoblox est terminée. Bien sûr chaque installation est différente donc il faut adapter l’article à votre réseau.